Excel For Mac Multiple Sheet Pivot Ta

Dec 28, 2017. Step 6: In the same dialogue box, change the source data from A1 to B23 to A1 to B28. Step 7: Now click on OK it will add the new data to the pivot table and refresh it. #2 Right Click on the Pivot Table and Refresh Pivot Table Excel. I am taking the previous data as an example. Step 1: Here I am not adding any amount of data to the list rather I am just changing the existing numbers. File cabinet pro 6 6 2.
- OK, go to the Team1 worksheet and now we can open the tool named the Pivot Table Wizard. Our goal to consolidate multiple worksheets into a pivot table. Bad news: The Pivot Table Wizard is no available on the ribbon. We have to use a smart keyboard shortcut to display it. The key combination what we need to use this tool the following.
- In the third wizard, click the button to select the data from the first worksheet you will combine to the pivot table, and click the Addbutton. Then repeat this step to add other worksheets data into the All rangesbox. Select the0option in the How many page fields do you wantsection, and then click the Nextbutton.
At first glance, you might have a little trouble making sense of the Excel 2019 worksheet window with its many components. Just keep in mind that when you’re unsure of the purpose of a particular command button displayed in the Excel worksheet window, all you have to do is to position the mouse pointer on that button’s icon to have Excel display the button’s name, its shortcut keys (if it has them), and, often, a short description of the button’s function.
Quick Guide to the Excel 2019 Worksheet Window
Kuwo music box for mac download. To help you get your bearings, here’s a quick rundown on the different components of the Excel 2019 Worksheet window, from left to right and from top to bottom:
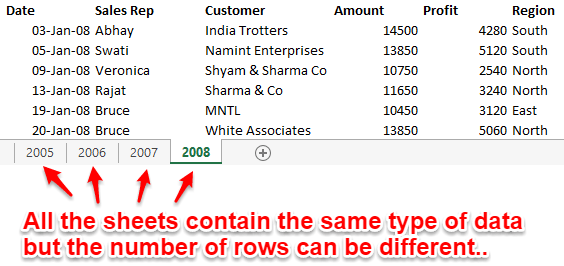
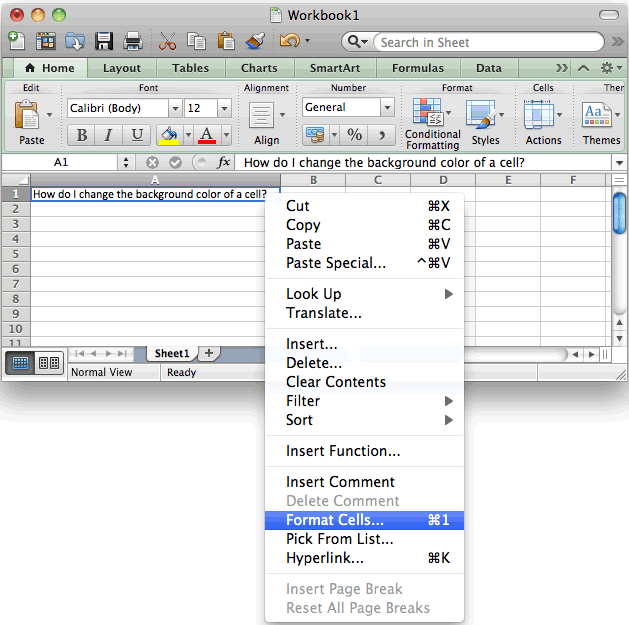
- The top row of the Excel window to the left of the centered filename contains the Quick Access toolbar with its default AutoSave, Save, Undo, and Redo command buttons. You can customize this toolbar to contain other commands that you frequently use.
- To the right of the filename and your username on the top row, you find the Ribbon Display Options command button (to control how the Ribbon tabs on the row below and the Ribbon commands on the currently selected tab in the area beneath that are displayed) followed by three window option buttons: Minimize, Restore Down (which becomes Maximize when you click it), and Close.
- The second row of the Excel worksheet window starts out with the File menu button that switches you from the worksheet view to the Backstage View with a list of commands for doing all sorts of file related things, including getting information on the current workbook file and printing it). Press the Esc key to close the Backstage view and switch back into the regular worksheet view.
- Immediately right of the File menu button, you find the built-in tabs of the Excel Ribbon, Home through Help. To display the command buttons associated with a particular Ribbon tab, simply click its tab name. Like the Quick Access toolbar, you can customize the Ribbon to modify the display of the tabs and add tabs for other Excel commands that you frequently use.
- At the end of the second row, to the right of the Ribbon tabs, you find the Tell Me text box (with the magnifying glass icon) to get active help on about how to do anything in Excel 2019. This is followed by the Share button used to share a workbook file saved on your OneDrive or SharePoint site with clients and coworkers.
- The third row, below the Ribbon, starts out with the Name Box that displays the column letter and row number address (as in A1, address of the first cell of the worksheet) of the current cell — that is, the cell that contains the cell cursor in the worksheet area displayed below. If the current cell is part of a range to which you have assigned a range name, that name appears in the Name Box instead of the cell address.
- The Name Box is followed by a group of three data entry command buttons: Cancel (to scrub the entry you were about to make in the current cell), Enter (to complete the data entry in the current cell), and Insert Function (with the fx icon, to create a formula using one of Excel’s many built-in computing functions in the current cell). The long text box to the immediate right of the Insert Function button is the Formula bar, which displays the contents of the entry you’re in the process of making or previously have made in the current cell.
- Beneath the row containing the Name Box and Formula bar, you find the worksheet area where the contents of your spreadsheet and any charts and any other graphics added to the worksheet are displayed. This area takes up the major portion of the Excel worksheet window. It uses light gray gridlines to mark the boundaries of cells of the worksheet and is bordered at the top by a row of letters identifying the columns and on the left by a column of numbers identifying the rows. The number of the total cells displayed in the worksheet area at any one time depends upon the size and the resolution of your device’s display monitor as well as the current magnification setting in effect in Excel. You can use the vertical scroll bar located along the right border of the worksheet area and the horizontal scroll bar located in the lower-right along the bottom of the worksheet area to bring other unseen parts of the worksheet into view.
- To the left of the horizontal scroll bar in the row at the bottom of the worksheet area, you find the New Sheet button (to add worksheets). To the left of this button, Excel displays tabs with the name of each worksheet in the current file (Sheet1). To the left of the first sheet tab, you find the Next Sheet and Previous Sheet buttons. If your Excel workbook contains so many worksheets that not all of its sheet tabs can be displayed, Excel adds scroll buttons (with . . .), which appear before the first and last sheet tab.
- The very bottom (green) row of the Excel worksheet window is known as the Status bar. The current mode (Ready, Enter, Edit, and the like) is displayed on the far left. If you record a macro, Excel adds a Record Macro command button that appears to the immediate right of the Mode indicator. If you select a bunch of cells in the worksheet area that contains values, Excel displays the average, count, and sum of those values near the center of the Status bar. On the right side of the Status bar, you find three workbook views buttons — Normal, Page Layout, and Page Break Preview — followed by the Zoom control with Zoom Out (-) and Zoom In (+) buttons and Zoom slider to decrease or increase the magnification of the cells displayed in the worksheet area indicated as a percentage.
How to Move the Cell Cursor in Excel 2019 Worksheets
Excel 2019 offers a wide variety of keystrokes for moving the cell cursor to a new cell. When you use one of these keystrokes, the program automatically scrolls another part of the worksheet into view, if required by the size of your device’s screen and its resolution.
The following table summarizes these keystrokes, including how far each one moves the cell pointer from its starting position.
| Keystroke | Where the Cell Cursor Moves |
| Right arrow or Tab | Cell to the immediate right. |
| Left arrow or Shift+Tab | Cell to the immediate left. |
| Up arrow | Cell up one row. |
| Down arrow | Cell down one row. |
| Home | Cell in Column A of the current row. |
| Ctrl+Home | First cell (A1) of the worksheet. |
| Ctrl+End or End, Home | Cell in the worksheet at the intersection of the last column that has data in it and the last row that has data in it (that is, the last cell of the so-called active area of the worksheet). |
| Page Up | Cell one full screen up in the same column. |
| Page Down | Cell one full screen down in the same column. |
| Ctrl+Right arrow or End, Right arrow | First occupied cell to the right in the same row that is either preceded or followed by a blank cell. If no cell is occupied, the pointer goes to the cell at the very end of the row. |
| Ctrl+Left arrow or End, Left arrow | First occupied cell to the left in the same row that is either preceded or followed by a blank cell. If no cell is occupied, the pointer goes to the cell at the very beginning of the row. |
| Ctrl+Up arrow or End, Up arrow | First occupied cell above in the same column that is either preceded or followed by a blank cell. If no cell is occupied, the pointer goes to the cell at the very top of the column. |
| Ctrl+Down arrow or End, Down arrow | First occupied cell below in the same column that is either preceded or followed by a blank cell. If no cell is occupied, the pointer goes to the cell at the very bottom of the column. |
| Ctrl+Page Down | The cell pointer’s location in the next worksheet of that workbook. |
| Ctrl+Page Up | The cell pointer’s location in the previous worksheet of that workbook. |
When moving the cell cursor by using the keystrokes listed in the table, keep the following helpful hints in mind:
- In the case of those keystrokes that use arrow keys, you must either use the arrows on the cursor keypad or else have the Num Lock disengaged on the numeric keypad of your physical keyboard.
- The keystrokes that combine the Ctrl or End key with an arrow key are among the most helpful for moving quickly from one edge to the other in large tables of cell entries or for moving from table to table in a section of a worksheet with many blocks of cells.
- When you use Ctrl and an arrow key on a physical keyboard to move from edge to edge in a table or between tables in a worksheet, you hold down Ctrl while you press one of the four arrow keys. When you do this with the Touch keyboard on a touchscreen device, you tap the Ctrl key and then the arrow key sequentially.
- When you use End and an arrow-key alternative, you must press and then release the End key before you press the arrow key. Pressing and releasing the End key causes the End Mode indicator to appear on the Status bar. This is your sign that Excel is ready for you to press one of the four arrow keys.
Excel 2019>What Shows Up in the CellWhat’s Going On Here?#DIV/0!Appears when the formula calls for division by a cell that either contains the value 0 or, as is more often the case, is empty. Division by zero is a no-no in mathematics.#NAME?Appears when the formula refers to a range name that doesn’t exist in the worksheet. This error value appears when you type the wrong range name or fail to enclose in quotation marks some text used in the formula, causing Excel to think that the text refers to a range name.#NULL!Appears most often when you insert a space (where you should have used a comma) to separate cell references used as arguments for functions.#NUM!Appears when Excel encounters a problem with a number in the formula, such as the wrong type of argument in an Excel function or a calculation that produces a number too large or too small to be represented in the worksheet.#REF!Appears when Excel encounters an invalid cell reference, such as when you delete a cell referred to in a formula or paste cells over the cells referred to in a formula.#VALUE!Appears when you use the wrong type of argument or operator in a function, or when you call for a mathematical operation that refers to cells that contain text entries.
Top 10 Features of Excel 2019
If you’re looking for a quick rundown on what’s cool in Excel 2019, look no further! https://trueqfiles144.weebly.com/productivity-suite-2-for-mac.html. Just a cursory glance down the first few items in this list tells you that the thrust of the features is being able to be productive with Excel 2019 anytime, anywhere!
Multiple Excel Sheets Pivot Chart
- Complete cloud file support: The Excel Save (File→Save) and Open (File→Open) screens make it a snap to add your OneDrive or company’s SharePoint team site as a place to store and edit your favorite workbooks. After you manually save a workbook file to the cloud, the new AutoSave feature in Excel automatically saves all your editing changes to the workbook file as you work. You can then click the new Version History button (to the immediate right of the Share button on the row with the Ribbon tabs) to open a Version History task pane showing all the previously saved versions of the file that you can copy or restore.
- By storing your Excel workbooks one of these places in the cloud, you’re assured access to them on any device running Excel 2019 (which can include your Windows tablet and smartphone along with your desktop and laptop PC).
- Moreover, should you find yourself without a computing device running Excel 2019, you can still review and edit your workbooks using Excel Online in almost any major web browser.
- Painless File Share options: File sharing and co-authoring spreadsheets with your coworkers in Excel has only gotten better and easier than ever. The Share button located on the right side of the row with the Ribbon tabs in the worksheet view makes it easier than ever to share your Excel workbooks online. Not only can you easily invite people to view and edit workbooks saved on your OneDrive in the cloud, you can also present them in online Skype meetings and post them to your favorite Social media sites.
- Total touchscreen support: Excel 2019 isn’t just the best spreadsheet program for your Windows desktop and laptop PC; it’s also the best on your Windows tablet and smartphone. To make sure that the Excel touchscreen experience is as rich and rewarding as with a physical keyboard and mouse, Excel 2019 supports a special Touch mode that puts more space between command buttons on the Ribbon, making them easier to select with your finger or stylus, along with all major touchscreen gestures.
- IntegratedData Model support: Excel 2019 supports true one-to-one and one-to-many relations between the data tables that you import into Excel from standalone database management programs as well as between the data lists that you create in Excel. The relationships between the data tables and lists in the Data Model then enable you to use data from any of their columns in the Excel pivot tables and charts you create.
- Pivot table filtering with slicers and timelines: Excel 2019’s slicers make it possible to quickly filter the data in your pivot tables on a multiple of columns via onscreen graphic objects. Timelines enable you to graphically filter pivot table data using a timeline based on any date-type column included in the pivot table’s Data Model.
- Recommended charts: Not sure what type of chart will show off your data the best? Just position the cell pointer anywhere in the table of data and choose Insert→Recommended Charts on the Ribbon. Excel then displays an Insert Chart dialog box where Live Preview shows how the table’s data will look in a variety of different types of charts. Once you find the chart best represents the data, you simply click the OK button to embed it in the table’s worksheet.
- Recommended Pivot Tables: If you’re a newbie at creating pivot tables for the Excel data lists you create as well as data tables that you import from standalone database management programs, you can now get Excel to recommend and create one for you. All you have to do is locate the cell cursor in one of the cells of the data list and choose Insert→Tables→Recommended PivotTables on the Ribbon. Excel 2019 then opens the Recommended PivotTables dialog box showing you a whole list of different pivot tables that you can create on a new worksheet in the current Excel workbook simply by selecting the OK button.
- Office Add-ins: Office Add-ins enable you to expand the power of Excel 2019 by installing all sorts of specialized little programs (also known as apps) that are available from the Office Store right within the program. To install and use an add-in, choose Insert→Add-Ins→My Add-ins→See All on the Ribbon and then select the Store option in the Office Add-ins dialog box.
Mac Excel Pivot Table Multiple Sheets
Free apps for Excel 2019 include the Bing Maps app to plot locations, the Merriam-Webster Dictionary app to look up words, and the Mini Calendar and Date Picker app to help you enter dates in your worksheet.
Excel For Mac Multiple Sheet Pivot Tax
- Quick Analysis tool: The Quick Analysis tool appears at the lower-right corner of any selected table in an Excel 2019 worksheet. This tool contains options for applying conditional formats, creating a chart or pivot table, totaling values in rows or columns, or adding sparklines for the data in the selected table. And thanks to Excel’s Live Preview, you can see how your table data would appear using the various options before you apply any of them.
- Flash Fill: This nifty feature is literally a mind reader when it comes to dealing with multipart cell entries in a single column of the worksheet that contains discrete elements you could better use if they were entered all by themselves in separate columns of the sheet.
Pivot Table From Multiple Sheets Excel 2016 Mac
Audio changer windows 10. Free hospital management software full version. To separate discrete elements from longer entries in the column, all you have to do is manually enter the first element in the longer entry you want extracted into a cell in the same row in an empty column to the right terminated by pressing the down arrow. Then, the moment you type the first letter of the corresponding element in the second longer entry in the empty cell in the row below, Excel 2019’s AutoCorrect feature not only suggests the rest of that second entry to make but all the rest of the corresponding entries for the entire column. To complete the AutoCorrect suggested entry and fill out the entire column, you simply click the Enter button on the Formula bar or press the Enter key.

Excel For Mac Multiple Sheet Pivot Ta
UNDER MAINTENANCE